|
Themen / Dienste hinzuladen
|   |
![]()
Mit dem Werkzeug "Themen hinzuladen" können Sie Dienste oder Themen der Karte hinzufügen.
Einen Dienst aus einer Liste auswählen
1. Wählen Sie unter "Kategorisieren nach" die Kategorie aus: Die zur Verfügung stehenden Dienste werden hier thematisch gefiltert aufgelistet.
2. Klicken Sie den gewünschten Dienst in der gewünschten Kategorie an.
3. "Layer auswählen": Alle angehakten Layer werden geladen. Schränken Sie die Layerauswahl ggf. ein, indem Sie den Haken vor dem Layer, der nicht geladen werden soll, entfernen.
Dem Standard nach sind alle Layer des Dienstes stets aktiviert.

4. Wählen Sie die zu ladenden Elemente aus und bestimmen Sie, wo der Layer positioniert werden soll.
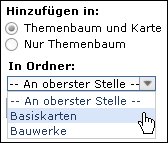
Die Option "Themenbaum und Karte" lädt den Kartenlayer und den entsprechenden Themenbaum ins Inhaltsverzeichnis.
Unter "In Ordner" werden alle bestehenden Ordner des Inhaltsverzeichnisses angezeigt. Der neue Layer wird in diesem Ordner an oberster Position eingefügt.
Einen Dienst per URL-Eingabe einbinden
Entscheiden Sie, ob Sie einen ArcGIS Server-Dienst bzw. einen WMS-Dienst (Web Map Service) laden möchten und klicken Sie das entsprechende Register an.
ArcGIS Server-Dienst einbinden
1. Wählen Sie den gewünschten ArcGIS Server aus.
2. Wählen Sie den hinzuzufügenden Dienst aus.
3. "Zeige Dienstinformationen": blendet technische Eigenschaften zum Dienst ein.
4. Layerauswahl und Layer laden: Lesen Sie hierzu Punkt 3. und 4. unter "Einen Dienst aus einer Liste auswählen".
WMS-Dienst laden
1. Geben Sie die URL des gewünschten WMS-Dienstes ein, z. B. 'http://www.wms.nrw.de/geobasis/DOP?'
2. "Titel":Unter diesem Namen erscheint der Layer im Inhaltsverzeichnis.
3. Wählen Sie die "Version" des Dienstes aus und klicken Sie auf "Dienst einladen".
4. Layerauswahl und Layer laden: Lesen Sie hierzu Punkt 3. und 4. unter "Einen Dienst aus einer Liste auswählen".
Eine Katalogsuche starten
1. Geben Sie unter "Suchbegriff" den Dienst ein, nachdem Sie im Katalog suchen möchten. Es ist eine Suche mit Platzhaltern (*) möglich.
Beispiele:
'*fische' => findet z. B. 'Fische' und auch 'Süßwasserfische', aber nicht 'Süßwasserfisch';
'*fisch*' => findet z. B. 'Süßwasserfisch', 'Süßwasserfischarten' und auch 'Fischvorkommen',
'Fisch*' => findet z. B. 'Fisch', 'Fische', 'Fischvorkommen', aber nicht 'Süßwasserfisch'.
2. Sie können optional auswählen, ob Sie für die Suche nach Diensten nur "den den aktuellen Ausschnitt der Karte verwenden" wollen.
3. Klicken Sie auf "Suche".
Im Bereich "Treffer" werden Ihnen alle Dienste, die mit dem Suchbegriff übereinstimmen, angezeigt. Wählen Sie einen Dienst aus, um sich dessen Themen im unteren Fenster anzeigen zu lassen.
4. Wie Sie die zu ladenenden Layer auswählen und wie Sie diese der Karte und dem Themenbaum hinzufügen können, wird im Bereich "Einen Dienst aus einer Liste auswählen" ausführlich erläutert (3. und 4.).
Eigene Daten von der lokalen Festplatte laden
Folgende Formate können geladen werden: Shape-Files (auch in gezippter Form möglich), *.dxf, *.kml, *.gpx, *.wkt
1. Geben Sie das Koordinatensystem der zu ladenden Daten an.
2. "Dateiauswahl": Über den Auswahldialog wählen Sie die zu ladende Datei aus Ihrem Dateisystem aus. Diese wird im Fenster "Datei(en)" aufgelistet.
Hinweis: Beim Laden eines Shape-Files müssen nacheinander die Dateien mit den Dateiendungen *.shp, *.dbf, *.shx, *.prj ausgewählt werden:

3. Klicken Sie auf "Hochladen": Die ausgewählten Dateien werden als WMS-Layer zur Verfügung gestellt.
4. Layerauswahl und Layer laden: Lesen Sie hierzu Punkt 3. und 4. unter "Einen Dienst aus einer Liste auswählen".
Hinweis: Liegt ein Shape in einem *.zip-Archiv vor, das alle notwendigen Dateien enhält, kann alternativ dieses *.zip-Archiv über "Dateiauswahl" geladen werden. Das Laden der einzelnen Dateien eines Shapes ist nicht mehr erforderlich.