|
Skizzieren und Messen
|   |
![]()
Mit dem Werkzeug "Skizzieren und Messen" können Sie Skizzen verschiedener Geometrietypen erstellen, messen und bemaßen.
Eine neue Skizze zeichnen und ausgestalten
1. Öffnen Sie den Dialog "Skizzieren und Messen" über die Werkzeugleiste.
2. Geometrietyp auswählen:

3. Ausgestaltung festlegen: Klicken Sie auf die Schaltfläche "Ausgestaltung", um Farbe und Stil der zu erstellenden Skizze festzulegen. Je nach gewähltem Geometrietyp passen sich die Ausgestaltungsmöglichkeiten im Dialog an, z. B. können für Polygone die Art der Flächenfüllung (z. B. Farbfüllung oder Schraffur) und die Farbe, Stil und Stärke des Umrings festgelegt werden.
4. Digitalisieren von Skizzen verschiedener Geomtrietypen:
Während des Digitalisierens können Sie "Fang-Funktionen" verwenden.
Fangfunktionen verwenden / setzen
Setzen Sie einen Haken in das Kontrollkästchen "Fangen", um die Fangfunktion zu aktivieren.
Klicken Sie auf die Schaltfläche "Fang-Optionen":
Unter "Fangkreisdurchmesser" geben Sie den Kreisdurchmesser in Pixeln ein. Legen Sie die "Fang-Layer" fest, indem Sie den Kartendienst auswählen und die Fang-Layer durch "Hinzufügen" bzw. "Entfernen" festlegen. Der Inhalt des Feldes "Verfügbare Layer" passt sich der Auswahl des Kartendienstes an.

Maße
Je nach Geometrietyp wird im Bereich "Maße" die Bemaßung (z. B. Umfang, Fläche, Gesamtstrecke, Radius, Koordinaten etc.) der gezeichneten Skizze angezeigt.
Beschriftung in der Karte
Bestimmen Sie an dieser Stelle, ob die gezeichnete Skizze beschriftet werden soll.
"Beschriften mit": Geben Sie einen Freitext ein.
"Bemaßung": Die abgeschlossene Skizze wird mit Bemaßungen beschriftet, z. B. Flächengröße (Polygon) oder Koordinaten (Punkt).
Skizzen löschen
Klicken Sie auf die jeweilige Schaltfläche, um die letzte gezeichnete Skizze oder alle Skizzen zu löschen.
Skizze bearbeiten
Um eine Skizze im Nachhinein zu bearbeiten, gehen Sie folgendermaßen vor:
1. Klicken Sie auf "Skizze bearbeiten"
2. Klicken Sie die gewünschte Skizze in der Karte an.

Verschieben: Zum Verschieben von Stützpunkten (siehe Abbildung) klicken Sie den gewünschten Stützpunkt an und ziehen ihn an die neue Position.
Löschen: Löschen Sie einen Stützpunkt, indem Sie mit der rechten Maustaste auf den Stützpunkt klicken und auf "Löschen" anwählen.
Stützpunkte einfügen: Klicken Sie mit der Maustaste auf einen weißen Stützpunkt (Ghost-Vertice) und ziehen Sie ihn mit gedrückt gehaltener Maustaste an die gewünschte Position. Der weiße Stützpunkt ändert sich nun zu einem grauen Stützpunkt und es werden zwei neue weiße Stützpunkte eingefügt.
Möchten Sie gesamte Skizze verschieben, platzieren Sie die Maus mittig auf der Skizze (Mauszeiger als Hand dargestellt) und verziehen Sie die Skizze mit gedrückt gehaltener Maustaste.
Hinweis: Viele der erläuterten Funktionen können auch über die Skizzen-Liste gestartet bzw. bearbeitet werden.
Hinweis senden

Über den Link "Hinweis senden" können Sie eine E-Mail versenden, die neben Ihrer Nachricht einen Screenshot des Kartenausschnitts sowie eine Projekt-Verknüpfung enthält.
Skizzen-Liste
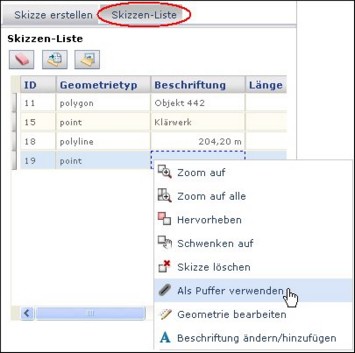
In dieser Liste bekommen Sie alle gezeichneten Skizzen mit ihren Attributen aufgelistet.
![]() Löscht alle Einträge der Liste und löscht damit auch alle Skizzen in der Karte.
Löscht alle Einträge der Liste und löscht damit auch alle Skizzen in der Karte.
![]() Exportiert gesamte Liste. Die Liste wird im Format *.json (Java Script Object Notation) gespeichert und kann jederzeit wieder importiert werden.
Exportiert gesamte Liste. Die Liste wird im Format *.json (Java Script Object Notation) gespeichert und kann jederzeit wieder importiert werden.
![]() Importiert Skizzen-Listen, die im Format *.json gespeichert wurden.
Importiert Skizzen-Listen, die im Format *.json gespeichert wurden.
Klicken Sie mit der rechten Maustaste auf einen oder mehrere markierte Listeneinträge (Mehrfachselektion mit STRG-Taste). Im Kontextmenü können Sie auf Features zoomen, eine Skizze hervorheben, auf Skizzen schwenken und Skizzen aus der Skizzen-Liste entfernen (s. Abbildung). Ist nur ein Listeneintrag ausgewählt, können Sie die zugehörige Skizze auch als Puffer verwenden, die Bearbeitung der Geometrie starten bzw. Beschriftungen bearbeiten.